10 Simple Steps to Speed Up Your Computer

As a blogger, I spend a lot of time on my computer, and I know how frustrating it can be when it starts to slow down. Over time, your computer can become bogged down with unnecessary files, programs, and settings, which can make it sluggish and unresponsive. But fear not! In this comprehensive guide, I’ll show you 10 simple steps you can take to speed up your computer and get it running like new again.
Introduction
Have you ever asked yourself, “Why is my computer so slow?” There are a number of reasons why your computer might be running sluggishly. It could be due to a lack of maintenance, too many programs running in the background, or a need for a hardware upgrade. Whatever the reason, a slow computer can be incredibly frustrating, especially when you’re trying to get work done.
Fortunately, there are some simple steps you can take to speed up your computer and improve its performance. In this guide, I’ll walk you through each step in detail, so you can get your computer running like new again.
Common reasons why your computer is slow
Before we dive into the steps to speed up your computer, it’s important to understand some of the common reasons why your computer might be running slowly. One of the most common reasons is a lack of maintenance. Over time, your computer can become cluttered with temporary files, unused programs, and other unnecessary files that can slow it down.
Another reason your computer might be running slowly is that there are too many programs running in the background. Some programs automatically start up when you turn on your computer, and if you have too many of these programs running, they can slow down your computer’s performance.
Finally, a lack of hardware resources can also cause your computer to run slowly. If your computer doesn’t have enough RAM or a fast enough processor, it can struggle to keep up with the demands of modern software and applications.
Understanding the Importance of PC Speed
Your PC’s speed affects your productivity, efficiency, and overall user experience. A slow computer can be frustrating, leading to delays in completing tasks, decreased efficiency, and even a negative impact on your mood. By optimizing your PC’s speed, you can enjoy a smoother and more enjoyable computing experience.
The importance of regular maintenance
Before we dive into the steps to speed up your computer, it’s important to emphasize the importance of regular maintenance. Just like your car needs regular oil changes and tune-ups to keep it running smoothly, your computer needs regular maintenance to keep it running at its best.
Regular maintenance includes tasks like deleting temporary files, uninstalling unused programs, and performing malware scans. By performing these tasks on a regular basis, you can help keep your computer running smoothly and prevent it from slowing down over time.
How to speed up your computer: An overview of the 10 steps
Now that we’ve covered some of the common reasons why your computer might be running slowly and the importance of regular maintenance, let’s dive into the 10 steps you can take to speed up your computer.
Step 1: Uninstall unnecessary programs
One of the easiest ways to speed up your computer is to uninstall unnecessary programs. Over time, you may have accumulated a lot of programs that you no longer use. These programs can take up valuable resources and slow down your computer’s performance.
To uninstall programs on a Windows computer, go to the Control Panel and click on “Programs and Features.” From there, you can select the programs you want to uninstall and follow the prompts to remove them from your computer.
On a Mac, you can uninstall programs by dragging them from the Applications folder to the Trash.
Step 2: Delete temporary files and folders
Temporary files and folders can accumulate on your computer over time and take up valuable disk space. These files can also slow down your computer’s performance, as they can cause your hard drive to work harder than it needs to.
To delete temporary files and folders on a Windows computer, you can use the built-in Disk Cleanup tool. To access this tool, go to the Start menu and search for “Disk Cleanup.” From there, you can select the files and folders you want to delete and click “OK” to remove them.
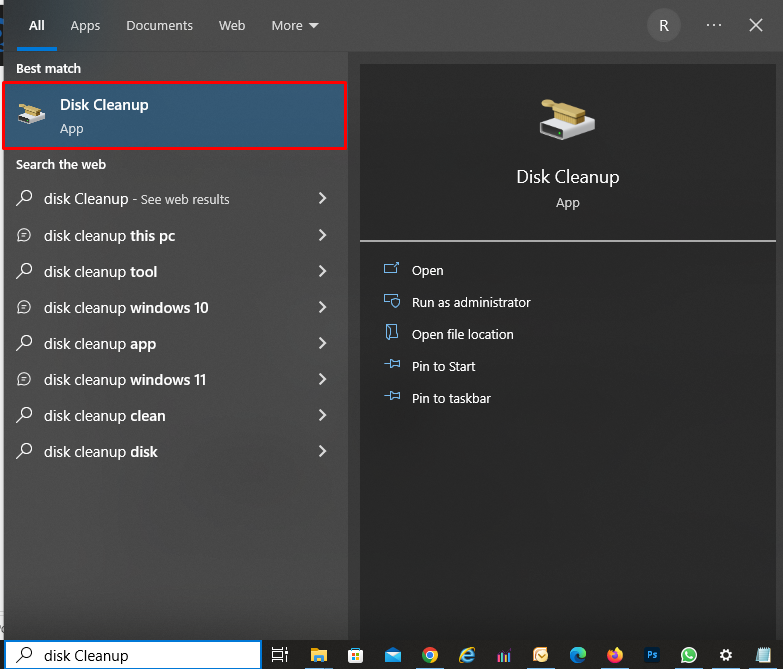
On a Mac, you can use the built-in Disk Utility tool to repair disk permissions and delete temporary files. To access this tool, go to the Utilities folder in the Applications folder and open Disk Utility.
Step 3: Disable unnecessary startup programs
When you turn on your computer, some programs automatically start up in the background. These programs can slow down your computer’s performance, as they take up valuable resources and can cause your computer to run more slowly.
- Press Ctrl + Shift + Esc to open the Task Manager.
- In the Task Manager window, click on the Startup tab.
- You will see a list of programs that start when your PC boots up.
- Right-click on the programs that you don’t need to launch at startup and select Disable.
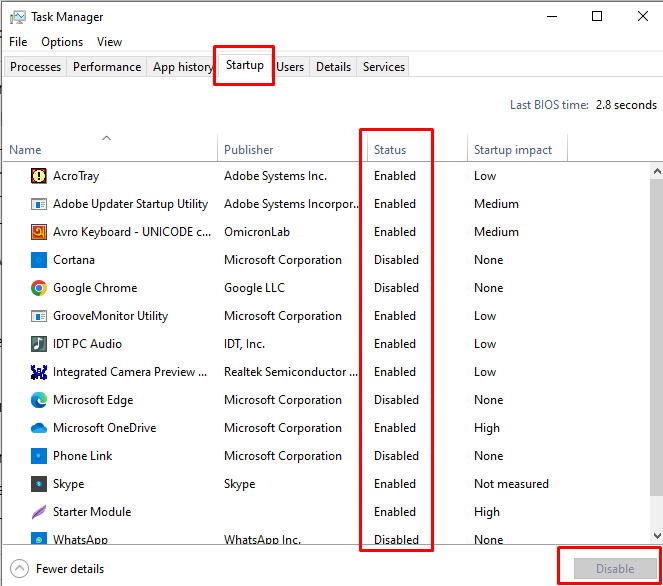
On a Mac, you can disable startup programs by going to System Preferences and selecting “Users & Groups.” From there, you can select your user account and click on “Login Items.” From there, you can select the programs you want to disable and click on the “-” button to remove them from the list.
Step 4: Clean up your hard drive
Over time, your hard drive can become cluttered with files and folders that you no longer need. This can slow down your computer’s performance, as it takes longer to access the files you do need.
To clean up your hard drive on a Windows computer, you can use the built-in Disk Cleanup tool. To access this tool, go to the Start menu and search for “Disk Cleanup.” From there, you can select the files and folders you want to delete and click “OK” to remove them.
On a Mac, you can use the built-in Storage Management tool to clean up your hard drive. To access this tool, go to About This Mac and click on “Storage.” From there, you can select the files and folders you want to delete and click “Delete” to remove them.
Step 5: Perform a malware scan
Malware can slow down your computer’s performance and put your personal information at risk. To prevent malware from slowing down your computer, it’s important to perform regular malware scans.
On a Windows computer, you can use the built-in Windows Defender tool to perform a malware scan. To access this tool, go to the Start menu and search for “Windows Defender.” From there, you can select “Scan Now” to perform a quick scan of your computer.
On a Mac, you can use the built-in Malwarebytes tool to perform a malware scan. To access this tool, go to the Malwarebytes website and download the free version of the software. From there, you can launch the software and perform a scan of your computer.
Step 6: Updating Drivers and Software
Outdated drivers and software can cause compatibility issues and hinder your PC’s performance. It’s crucial to keep your drivers and software up to date to ensure optimal functionality. Here’s how you can update them:
Update Drivers
- Press the Windows key and type “Device Manager” in the search bar.
- Select the Device Manager app from the search results.
- In the Device Manager window, expand the categories and locate the device you want to update.
- Right-click on the device and select Update driver.
- Follow the on-screen instructions to update the driver.
Update Software
- Open the software application you want to update.
- Look for an option like “Check for Updates” or “Update” in the menu.
- Click on the option and follow the prompts to update the software.
Step 7: Upgrade your hardware
If your computer is running slowly due to a lack of hardware resources, you may need to upgrade your hardware. This could include upgrading your RAM, your processor, or your hard drive.
Upgrading your hardware can be a more expensive solution, but it can also provide a significant boost to your computer’s performance. If you’re not comfortable upgrading your hardware yourself, you can take your computer to a professional who can help you with the upgrade.
Step 8: Adjust power settings
Adjusting your power settings can also help improve your computer’s performance. By default, your computer may be set to a power-saving mode, which can slow down its performance. By adjusting your power settings, you can help your computer run more smoothly.
To adjust your power settings on a Windows computer, go to the Control Panel and select “Power Options.” From there, you can select “High performance” to improve your computer’s performance.
On a Mac, you can adjust your power settings by going to System Preferences and selecting “Energy Saver.” From there, you can adjust the settings to improve your computer’s performance.
Step 9: Update your operating system and drivers
Updating your operating system and drivers can also help improve your computer’s performance. Software updates can include bug fixes and performance improvements, while driver updates can help ensure that your hardware is working properly.
To update your operating system on a Windows computer, go to the Start menu and search for “Windows Update.” From there, you can check for updates and install any that are available.
On a Mac, you can update your operating system by going to the App Store and selecting “Updates.” From there, you can install any available updates.
Step 10: Use a solid-state drive (SSD)
Finally, using a solid-state drive (SSD) can provide a significant boost to your computer’s performance. SSDs are faster and more reliable than traditional hard drives, and they can help your computer boot up faster and run more smoothly.
Upgrading to an SSD can be more expensive than other solutions, but it can provide a significant boost to your computer’s performance. If you’re not comfortable installing an SSD yourself, you can take your computer to a professional who can help you with the upgrade.
Bonus Tips
Regularly Run Antivirus Scans
Viruses and malware can significantly impact your PC’s speed and security. To protect your computer, install a reliable antivirus program and run regular scans to detect and remove any malicious threats.
Defragment Your Hard Drive
Over time, files on your hard drive become fragmented, leading to slower access times. To defragment your hard drive:
- Press the Windows key and type “Defragment and Optimize Drives” in the search bar.
- Select the Defragment and Optimize Drives app from the search results.
- Choose the drive you want to defragment (usually the C: drive).
- Click on the Optimize button and wait for the process to complete.
Check for Hardware Issues
Sometimes, hardware issues can contribute to a slow PC. Ensure that all hardware components are properly connected, and check for any signs of damage or malfunctioning. If necessary, consult a professional technician for assistance.
Conclusion
A slow computer can be incredibly frustrating, but there are some simple steps you can take to speed it up. By uninstalling unnecessary programs, deleting temporary files, and performing regular maintenance, you can help keep your computer running smoothly. If your computer is still running slowly, you may need to upgrade your hardware or consider using an SSD to provide a significant boost to your computer’s performance. Remember, regular maintenance is key to keeping your computer running smoothly and avoiding performance issues in the future.

